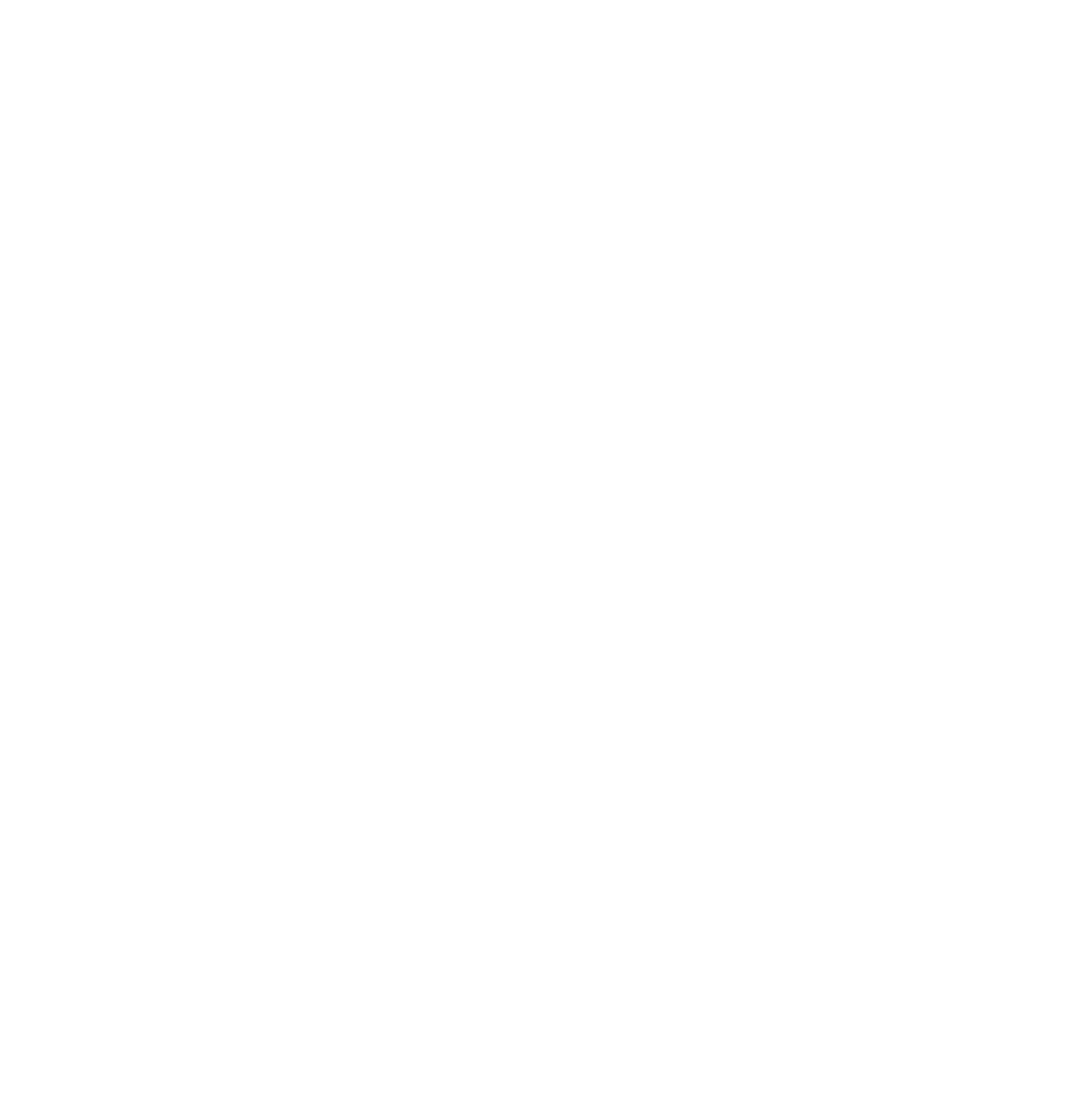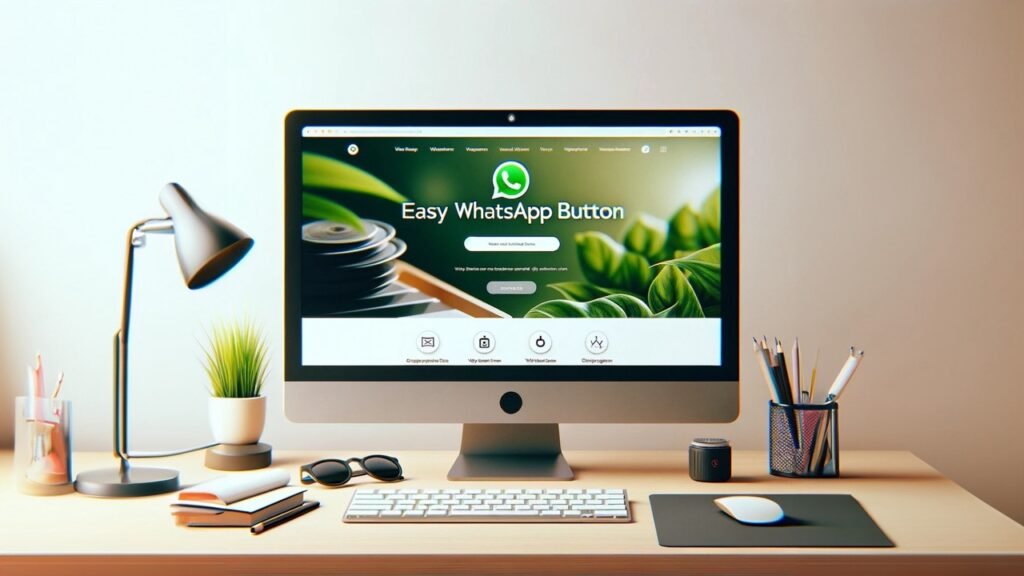Tabella dei Contenuti
Per aggiungere lo SKU (Stock Keeping Unit) dei prodotti nelle pagine del tuo sito WordPress che utilizza WooCommerce, come la pagina del carrello e del checkout, e la pagina principale dei prodotti, è possibile farlo attraverso l’aggiunta di codice personalizzato al file functions.php del tema del tuo sito o utilizzando un plugin per snippet di codice. Ti fornirò una guida passo passo per entrambi i metodi.
Metodo 1: Aggiungere codice al file functions.php
Passo 1: Accedi al File Functions.php
Devi accedere al file functions.php del tuo tema WordPress. Puoi farlo tramite FTP o direttamente dall’editor di temi in WordPress (Aspetto > Editor di temi).
Passo 2: Inserisci il Codice per Visualizzare lo SKU
Pagina del carrello e del checkout
Aggiungi questo codice per mostrare lo SKU nella pagina del carrello e del checkout:
add_filter( 'woocommerce_cart_item_name', 'show_sku_in_cart', 10, 3 );
function show_sku_in_cart( $name, $cart_item, $cart_item_key ) {
$product = $cart_item['data'];
$sku = $product->get_sku();
return $name . ( $sku ? ' (SKU: ' . $sku . ')' : '' );
}
Pagina principale dei prodotti
Per mostrare lo SKU nella pagina principale dei prodotti (come in un riepilogo o in una lista di prodotti), utilizza questo codice:
add_action( 'woocommerce_shop_loop_item_title', 'display_sku_in_shop_loop', 5 );
function display_sku_in_shop_loop() {
global $product;
echo '<span class="sku_wrapper">SKU: ' . $product->get_sku() . '</span>';
}
Inserisci questi frammenti di codice alla fine del file functions.php. Ricorda di fare sempre un backup del file prima di apportare modifiche. Se non ti piace la dicitura “SKU” puoi sostiture la il testo con il nome che preferisci ad esempio nella prima porzione di codice:
- Pagina Carrello: return $name . ( $sku ? ‘ (COD: ‘ . $sku . ‘)’ : ” );
- Pagina Principale prodotti: echo ‘<span class=”sku_wrapper”>COD: ‘ . $product->get_sku() . ‘</span>’;
Metodo 2: Utilizzare un Plugin per Snippet di Codice
Se non ti senti a tuo agio nell’editare i file del tema, puoi utilizzare un plugin come “Code Snippets” per aggiungere facilmente questi snippet di codice.
Passo 1: Installa il Plugin Code Snippets
Vai su Plugin > Aggiungi nuovo, cerca “Code Snippets”, installalo e attivalo.
Passo 2: Aggiungi Nuovo Snippet
Una volta attivato il plugin, vai su Snippets > Aggiungi nuovo. Qui, puoi creare un nuovo snippet per ogni pezzo di codice fornito sopra. Dai un titolo al tuo snippet, incolla il codice nella sezione “Codice” e clicca su “Salva cambiamenti e attiva” per ciascuno di essi.
In conclusione, aggiungere gli SKU dei prodotti sulle pagine del tuo sito WordPress che usa WooCommerce ti aiuta a gestire meglio l’inventario e a dare ai clienti più informazioni sui prodotti. Puoi farlo sia aggiungendo codice al file functions.php del tuo tema, sia usando un plugin di snippet di codice. Entrambe le opzioni funzionano bene per mostrare gli SKU dove serve.
Hai in mente un bel progetto?
Contattaci!
Se desideri saperne di più, non esitare a contattarci per richiedere ulteriori informazioni.
Saremo felice di fornirti tutte le informazioni di cui hai bisogno e di rispondere a qualsiasi domanda tu possa avere.